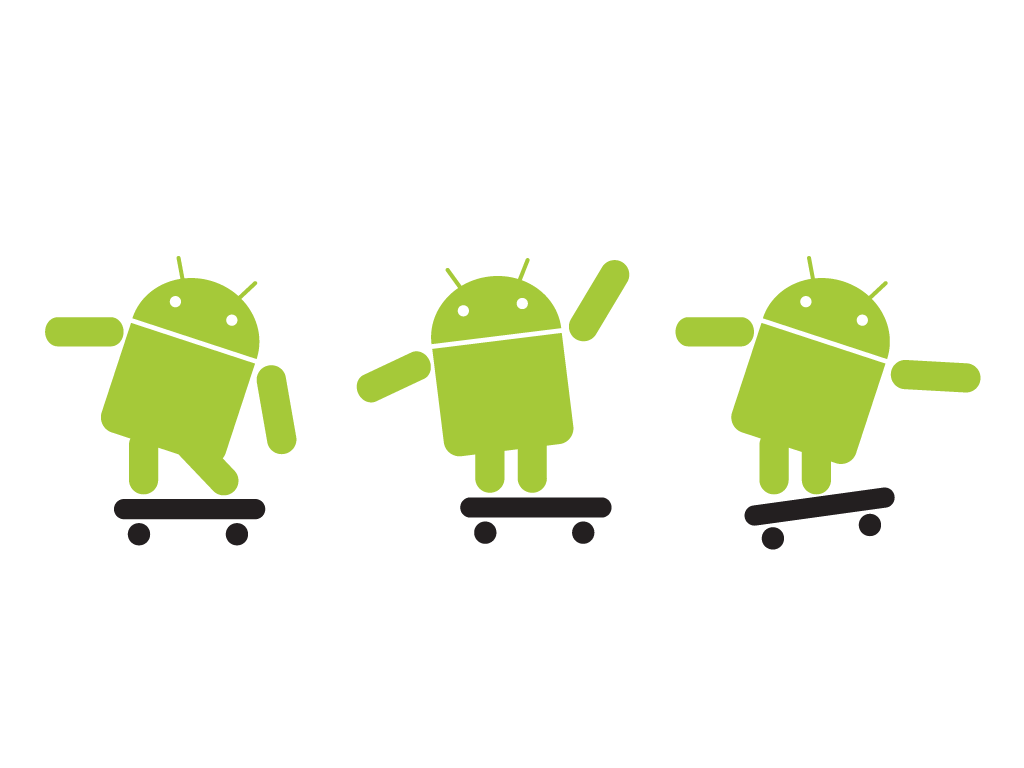| Главная » FAQ | [ Добавить вопрос ] |
34.Какой размер картинки необходимо использовать для обоев, чтобы система позволила ее не растягивать?
|
Подробный ответ на этот вопрос расписан здесь: http://www.droidnews.ru/contactsync-sinhroniziruem-kontakty |
|
Программы и способы снятия скриншотов на Android описаны здесь: http://www.droidnews.ru/shootme-delaem-skrinshoty |
|
Для экстренной переагрузки телефона нужно зажать комбинацию клавиш «звонок», «меню» и «отбой». |
|
Прежде всего вам нужно в настройках разрешить установку таких
приложений. Делается это так: Setting-applications-unknown sources
(Настройки-приложения-разрешить неизвестные источники). Далее вам понадобится приложение Installer (или ему подобные) или любой файловый менеджер, например, Astro. Идем в папку, в которой у вас находится .apk-файл требуемого приложения и просто открываем его проводником — процесс установки начался. Бывает и так, что в прошивке изначально нету Маркета, поэтому скачать Installer или файловый менеджер не удается. В таком случае можно запустить браузер и в адресной строке ввести «content://com.android.htmlfileprovider/sdcard/programm_name.apk», где «programm_name» нужно заменить на имя файла-дистрибутива. |
|
В спецификациях устройств обычно выделяют два вида памяти: RAM - оперативная память ROM - постоянная память, используемая для хранения массива данных RAM распределяется следующим образом: A. - Загрузчик ОС (операционной системы) - Радио-модуль (это обиходное название программного модуля, который отвечает за телефонную часть, wifi, bluetooth и т.д.) - Конфигурационные матрицы блютус-устройств и прочие фишки небольшого размера B. - Библиотеки, фреймворки ОС - Библиотеки, фреймворки UI (интерфейса) - Приложения, которые прописаны в автозагрузку Оставшаяся часть, которую все программы называют RAM Free Т.е. RAM (по спецификации) = A + B + RAM Free То, что отображают любые приложения в качестве Total RAM = B + RAM Free ROM распределяется так: system - этот раздел содержит полностью файлы ОС data - для хранения пользовательских данных и установки приложений cache - раздел для хранения временных данных (кэш браузера, кэш приложений и т.д., сюда обычно закачиваются обновления) прочие разделы (в зависимости от того, как их распределит загрузчик телефона) Таким образом ROM = system + data + cache + прочие_разделы Из которых следует обратить внимание на data - объем данного данного раздела показывает реальный объем памяти ROM, доступной для установки приложений и отображается в Android-устройствах в пункте Настройки/ SD & Память телефона/ Доступно |
|
Приложения для Андроид имеют расширение .apk. Существует несколько методов их установки (все методы дают одинаковый результат):
[!] Чтобы вы могли устанавливать приложения, не пользуясь клиентом Android Market (  ), вам надо поставить галочку в настройках в пункте Неизвестные источники/Unknown Sources (Настройки/Settings -> Приложения/Application Settings). ), вам надо поставить галочку в настройках в пункте Неизвестные источники/Unknown Sources (Настройки/Settings -> Приложения/Application Settings).При установке программ не через Маркет (способами со 2-го), программы не будут привязаны к Маркету -> автоматического обновления не будет. Обновлять можно вручную. |
|
Профиль передачи и приема файлов реализован в Android OS 2.1 и выше, но
передавать таким образом возможно только мультимедиа-файлы (музыку и
картинки). Чтобы передавать любые типы файлов и в случае, если у вас
более ранняя версия ОС, вам необходимо воспользоваться программой Bluex или Bluetooth File Transfer или любой подобной (необходимо получение прав root). |
|
H.263 - 3GPP (.3gp) и MPEG-4 (.mp4) H.264 AVC - 3GPP (.3gp) и MPEG-4 (.mp4) MPEG-4 SP - 3GPP (.3gp) |
|
Устанавливаете клавиатуру, идете в Menu -> Настройки (Settings) -> Язык и текст (Locale & text). В настройках текста ставите галочку на установленную вами клавиатуру. Далее в любом поле ввода, например, в сообщениях жмите на место ввода и удерживайте. Вам откроется меню Способ ввода (Input Method), там выбираете нужную вам клавиатуру. |
|
|
Узнать IMEI: Код *#06# Сведения и настройки Код *#*#4636#*#* Voice Dialer Logging Enabled Код *#*#8351#*#* Voice Dialer Logging Disabled Код *#*#8350#*#* FieldTest Код *#*#7262626#*#* # PUK Unlock (from emergency dial screen) Код **05*<PUK Code>*<enter a new pin>*<confirm the new pin># |
|
|
Пользователи Linux поймут, а для пользователей Windows проще говоря, это как "учетная запись администратора" Для чего он нужен:
|
|
Приложения для Android состоят из нескольких компонентов. Выделяют четыре типа компонентов: Activities, Services, Broadcast receivers и Content providers. Activities представляют собой графический пользовательский интерфейс для определенной задачи. К примеру, приложение для SMS может иметь одно activity для вывода списка контактов, одно для создания сообщения и т.д. Activity может находиться в одном из трех состояний:
|
|
Нужно в частности для установки вареза. Если вы поставили приложение, а оно ругается на пиратство, то делайте по инструкции: Способ на компьютере В командной строке вводим: Код adb install -l xxxxxx.apk Метод 2. Возможно не стабилен Код adb push ваше приложение.apk /data/app-private/adb shell reboot Метод 3.Способ через терминал на самом смартфоне (если файл арк лежит в корне SD) Код sucd sdcard cp ваше приложение.apk /data/app-private reboot После перезагрузки приложение появится в списке программ. Удалить его будет возможно только из CMD или из стандартных настроек. |
|
Создаем в корне флешки папку media в ней папку audio в ней папки alarms
(для будильника), notifications (для уведомлений: SMS, MMS, почта и т.
п.), ringtones (для мелодий звонка), ui (для звуков интерфейса). А в папки уже кладем нужные мелодии в нужные папки: Код media/audio/notifications, media/audio/ringtones, media/audio/ui Перезагружаемся и выбираем мелодии из настроек или будильника. В меню выбора мелодии берутся не только из указанных папок, но из стандартного плеера (или его кэша). В таком случае одна и та же мелодия может появляться в списке 2 раза. Причем если поставить, например на звонок, мелодию, которая пришла из плеера, то при перезагрузке она слетит. Понять, где какая мелодия, невозможно, поэтому у кого мелодии дублируются в списке выбора, для указанных папок добавить .nomedia так, как описано тут. |
|
Зайдите в настройки Gmail и выберите количество дней для синхронизации.
Эта установка определяет, какие письма необходимо кэшировать. |
|
Для начала, находясь на рабочем столе, нажмите клавишу "Menu", затем Настройки (Settings) -> Синхронизация данных (Data synchronization). Здесь вы можете отключить автоматическую синхронизацию тех данных, которые, на ваш взгляд, в этом не нуждаются. Также можно отключить фоновые данные, но в этом случае некоторые программы не смогут работать, например Market. Помимо этого проверьте установленные вами программы, а также те, что были предустановлены производителем. Они также могут периодически обновлять информацию, потребляя при этом трафик. Примеры предустановленных программ в HTC Hero (OS 1.5):
Также можно воспользоваться сторонним софтом для ограничения и учета выхода программ в интернет. Здесь вам могут помочь такие программы как: TrafficStats (учет потребления трафика каждым приложением в отдельности), APNdroid (ручное отключение интернета), Droid Wall (Root Required) (блокирует выход в интернет), 3G Watchdog (учет трафика, уведомления), NetCounter (учет трафика), Data Counter Widget (учет трафика, виджет), а также другие программы (см. Каталог) Чтобы обезопасить себя от возможного разового высокого перерасхода трафика. Установите программу 3G Watchdog. Затем выставьте в её настройках максимально комфортный для вас объем потребляемого трафика за указанный промежуток времени. Отметьте ниже в настройках, чтобы при превышении указанного предела отключался интернет (потребуется установка одной из дополнительных утилит, напр. APNdroid). В этом случае, если какая-то программа начнет без вашего ведома расходовать слишком много трафика, интернет будет автоматически отключен и вы сможете избежать незапланированных трат. Внимание! При использовании программ, изменяющих точку доступа (напр. APNdroid), убедитесь, что ваш оператор сотовой связи не предоставляет услуги, при которой устройство может выходить в интернет даже при неправильно настроенной точке доступа. Как правило, в этом случае оператор предоставляет интернет через точку доступа WAP. Тарификация WAP-данных может быть на порядок выше, что в итоге приведёт не к запланированной экономии, а ещё большим тратам средств. Уточняйте эту информацию у своего оператора и по возможности отключайте эту опцию. |
|
Зайдите в Настройки (Settings) -> Приложения (Applications) -> Управление приложениями (Manage applications) -> "Службы Google (Google Apps)", нажмите Очистить данные (Clear data). |
|
Зайдите в Контакты (Contacts), нажмите клавишу "Menu", в появившемся меню выберите -> Импортировать контакты (Import contacts). |
|
Чтобы вы могли оставить комментарий, вам вначале необходимо
проголосовать за приложение. Выберите количество звезд от 1 (ужасно) до 5
(отлично). |
|
Нажмите и удерживайте палец нажатым на свободном месте рабочего стола, появится всплывающее меню. В этом меню выберите "Виджеты/Widgets". Из списка установленных виджетов выберите нужный. |
|
Для начала вам понадобится Google-аккаунт (если у вас есть почта на Gmail, значит у вас уже есть Google-аккаунт). Затем, в зависимости от устройства, следуйте инструкциям по настройке синхронизации с Google-аккаунтом: После успешной синхронизации вам необходимо на Android устройстве войти под этим же Google-аккаунтом. После чего, находясь на рабочем столе, нажмите клавишу "Menu", затем Настройки (Settings) -> Синхронизация данных (Data synchronization). Запустите синхронизацию контактов, если она ещё не прошла автоматически. Экспорт адресной книги из почтового клиента Microsoft Outlook: 1. В главном меню выберите Файл, затем выберите команду Импорт и экспорт. 2. Выберите вариант Экспорт в файл и нажмите кнопку Далее. 3. Щелкните Значения, разделенные запятыми (Windows) и нажмите кнопку Далее. 4. В списке папок щелкните папку Контакты и нажмите кнопку Далее. 5. Перейдите в папку, где следует сохранить контакты в виде CSV-файла. 6. Введите имя для экспортируемого файла и нажмите кнопку ОК. 7. Нажмите кнопку Далее. 8. Нажмите кнопку Готово. 9. Войти в Google - аккаунт: контакты. 10. Выбрать вкладку дополнительно. 11. Щелкните Значение Импорт контактов 12. Выберите файл в формате CSV (указать путь нахождения файла) 13. Нажмите кнопку Импорт. После успешной синхронизации вам необходимо на Android устройстве войти под этим же Google-аккаунтом. После чего, находясь на рабочем столе, нажмите клавишу "Menu", затем Настройки (Settings) -> Синхронизация данных (Data synchronization). Запустите синхронизацию контактов, если она ещё не прошла автоматически. Оригинал инструкции. |
|
Как и прежде, для начала вам понадобится сам Google-аккаунт (если у вас
есть почта на Gmail, значит у вас уже есть Google-аккаунт). Затем открывайте в браузере почту Gmail. После авторизации и завершения входа в почту, слева в колонке вы увидите ссылку "Контакты" - нажмите на неё. Вы попадете в вашу адресную книгу, которая и будет синхронизироваться с Android устройством. В правом верхнем углу нажмите на ссылку "Импорт" - откроется страница, где можно загрузить ваш CSV или vCard файл для импорта в адресную книгу вашего Google-аккаунта. |
|
Android использует Unicode, поэтому необходимо сменить кодировку в тегах файлов. Сделать это можно следующим способом:
Прямо на КПК можно отредактировать теги mp3-файлов (изменить кодировку) с помощью программы: ID3Fixer |
|
Заходим в Google Calendar с ПК. Далее: Настройки
- Календари - Другие календари - Просмотреть интересные календари -
Дополнительно - Дни рождения и мероприятия контактов. Нажимаем кнопку Подписаться. После этого достаточно синхронизировать календарь на девайсе. |
|
1. В системе Android все программы стандартно ставятся в память устройства (ROM или flash-хранилище). 2. В системе Android 2.2 встроена функция, позволяющая перенести уже установленное приложение на карту памяти при условии, что такую возможность предусмотрели авторы данного приложения. Данное действие совершается в разделе Настройки - Приложения - Управление приложениями, выбираете приложение, которое желаете перенести на карту или обратно. Заходите, и там есть кнопка Перенести. Если кнопка не активна, то, значит, авторы программы не предусмотрели перенос программы. Существует более удобное приложение App 2 SD, использующее эту стандартную возможность ОС, его можно найти в Маркете. 3. В более ранних версиях Android (2.1 и раньше) перенос приложений на карту возможен также с применением программы apps2sd (скрипт, графического интерфейса не имеет), но для ее установки необходимо установить кастомную прошивку и/или root-права. Требует разбиение карты памяти, как минимум, на 2 раздела: ext и fat. |
|
Находясь на рабочем столе, нажмите "Меню (Menu)" и перейдите "Настройки
-> Приложения -> Управление приложениями". Выберите нужное
приложение и нажмите "Удалить настройки по умолчанию". |
|
"Проблема" возникает в тех прошивках в которых нет изначально
возможности выбора русского языка, или такая возможность пропадает после
обновления. 1. Установка программы Morelocale . При этом стоит учитывать, что: Смена локали (язык интерфейса) даже если он не отображается в настройках Большой список языков ! Если поддержки русского нет в операционной системе и приложениях, MoreLocale руссифицировать интерфейс не сможет. Или возможна лишь частичная русификация. 2. Перепрошивка на другую прошивку, изначально содержащую поддержку русского языка. |
|
Так как практически все Android смартфоны поддерживают стандарт связи
3G, то многие хотят его использовать в качестве внешнего модема.
Ниже описан способ как этого добиться. 1. Необходимо установить на ПК программу OpenVPN Скачать тут download 2. Активизировать USB debugging в телефоне. (Меню -> Настройка -> Настройки приложений -> Разработка -> Отладка USB или Menu -> Settings -> Applications -> Development -> USB debugging) 3. Установить Android USB driver. Вставить USB кабель в телефон и в PC и на запрос об установке драйвера подсунуть вот это (распаковать предварительно) download 4. Установить на телефон программу Azilink.apk 5. Теперь запускаем программу на телефоне и жмем на галочку Service active. На компьютере нужно запустить start-vpn.cmd (в папке где установлена OpеnVPN). Начнется соединение... 6. Лично у меня при соединении затребовало установить virtual ethernet adapter - для этого нужно через пуск найти где установлена OpenVPN - Utilites - Add a new TAP virtual ethernet adapter и затем повторить процедуру подключения. скрин этого процесса |
|
Сначала настраиваем точку доступа интернет для каждого оператора:
Теперь создаем еще одну точку доступа для MMS:
|
| ||||||
|
Одна из распространенных причин состоит в том, что в результате сбоя "испортился" файл smdl2tmp1.asec. Необходимо удалить файл smdl2tmp1.asec. Сделать это можно несколькими способами: ® Способ 1: выполнить в эмуляторе терминала следующую команду с правами root: Код rm /mnt/secure/asec/smdl2tmp1.asec® Способ 2: Файловым менеджером с правами root-пользователя (например: ® Root Explorer ) удалить файл smdl2tmp1.asec из папки на SD-карте в папке .android_secure\ Способ 3: Так же этот файл (на SD-карте в папке .android_secure\smdl2tmp1.asec) можно удалить через любой файловый менеджер компьютера (ББ), просто подключив КПК к ББ в качестве usb-носителя, или используя кард-ридер для карты памяти. В этом случае root-права не требуются. * - Так как проблема "не удалось установить приложение" может иметь и иные причины, то данный метод не дает 100% гарантии исправления ситуации, это надо понимать. |
|
"высота экрана"*"удвоенная ширина экрана". Например, если у Вас экран 800*480, то картинка должна быть 800*960. P.S. Сопутствующий вопрос: Стандартный рабочий стол не позволяет устанавливать разные картинки на разные экраны рабочего стола. |
|
Находясь на рабочем столе, нажмите "Меню (Menu)" и перейдите "Настройки
-> Приложения -> Беспроводные сети -> настройки Wi-Fi", нажмите
"Меню (Menu)" и в выпавшем меню выберете "Дополнительные функции ->
спящий режим -> никогда". Для аппаратов Samsung и LG путь выглядит следующим образом: "Настройки -> Сеть -> настройки Wi-Fi, нажмите "Меню (Menu)" и в выпавшем меню выберете "Дополнительно -> Политика спящего режима -> никогда" |
|
Никаких особенностей по замене карты памяти нет, прошивать аппарат при
этом не нужно. Необходимо отформатировать новую карту памяти (лучше это
делать в телефоне) и скопировать всё содержимое старой карты памяти на
новую (это лучше делать на компьютере). После чего выключить телефон и
заменить карту памяти. Телефон будет работать как и прежде, но уже с
другим объёмом карты памяти. |
|
Стандартные средства даже последней версии Android OS не предоставляют
такой возможности. Отключить зарядку можно только в ZTE Blade с помощью
встроенного в прошивку приложения Extra Setting. |
|
Проблема возникает после синхронизации контактов с google аккаунтом, так как гугл сжимает фотографии. 1) 100% решение - отключить синхронизацию с гуглом и перезалить все фотографии. 2) Можно немного улучшить качество фото, если фотографии заливать через компьютер, с gmail.com Других способов пока нет. Можно, к примеру, использовать программу Full Screen Caller ID - которая отображает фото звонящего в полный экран высокого качества. |
|
Это режим подключения телефона к компьютеру по usb. Используется для
получения root прав через программу superoneclick. ADB работает с этим
режимом. Включение: настройки (settings)/ приложения (application)/ разработка (development)/ отладка по USB (USB debugging) - поставить галку. |
|
Самый безболезненный метод для удаления аккаунта - установка программы ® Erazzer.
Она позволяет управлять учётными записями google, в том числе и удалять
их. Программа требует root (права суперпользователя), получение этих
прав индивидуально для каждого устройства, узнать подробнее о их
получении можно в теме обсуждение вашего устройства. Так же удалить аккаунт можно выполнив сброс прошивки до заводских настроек (wipe data / factory reset), при этом все данные из устройства удаляться и программное обеспечение вернётся в состояние "из коробки". Удалить аккаунт, без сброса данных к заводским настройках, можно, удалив файл accounts.db из папки data/ system. |